Comment créer et imprimer un livre photo personnalisé en ligne
Il est facile de créer votre propre livre photo personnalisé sans effort depuis votre ordinateur ou votre appareil mobile. Choisissez un modèle de livre photo ou d'album et les attributs souhaités. Téléchargez vos photos dans notre outil de retouche d'images en ligne gratuit et commencez à concevoir votre « scrapbook ». Vous avez la possibilité d'ajouter vos photos une par une ou de laisser le livre se remplir automatiquement avec une sélection de vos images. Laissez libre cours à votre créativité en personnalisant la mise en page et en ajoutant des images clip-art, des légendes, des cadres et bien plus encore. Avant de passer commande pour l'impression, utilisez notre mode Aperçu pour vérifier votre travail. Vous pouvez faire livrer le livre directement chez vous, n'importe où au Canada
Étapes à suivre :
1. Sélectionnez un modèle de livre photo
Choisissez le type de livre souhaité, par exemple ouverture à plat, à couverture rigide ou à couverture souple. Sélectionnez les attributs désirés tels que la couleur de la couverture et choisissez une mise en page en fonction du nombre de photos qu'elle peut contenir. Parcourez les différents modèles pour faire votre choix, puis cliquez ou appuyez sur Sélectionner pour commencer la personnalisation.
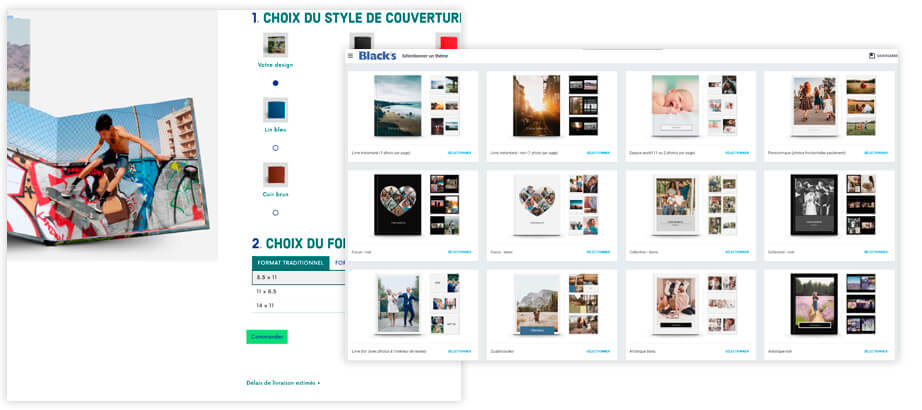
2. Téléchargez vos photos dans l'outil de retouche en ligne.
Avant de commencer, rassemblez vos images dans un dossier. Pour en sélectionner plusieurs à la fois, utilisez la touche CTRL (PC) ou CMD (Mac). Ensuite, téléversez vos fichiers image sur notre serveur à l'aide de notre outil de retouche en ligne. Vous pouvez téléverser des photos depuis votre ordinateur, votre appareil mobile, vos comptes de réseaux sociaux ou des projets précédents stockés sur nos serveurs. Cette expérience gratuite de studio numérique est disponible en ligne pour votre commodité.
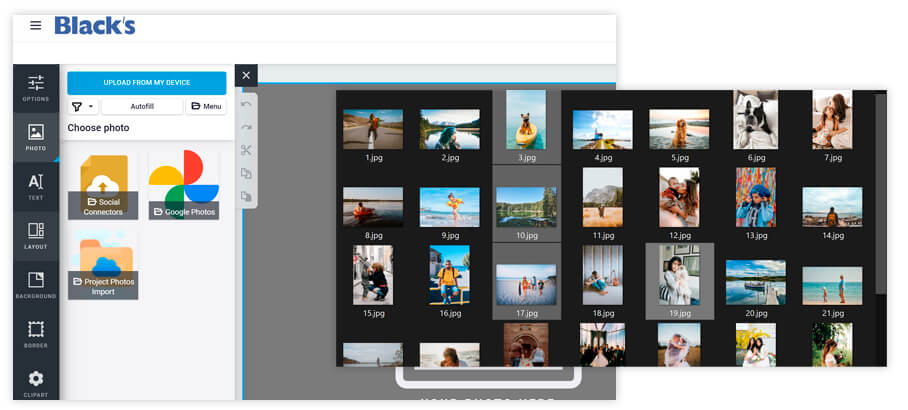
3. Personnalisez votre livre photo avec vos images
Après avoir téléversé vos images, une fenêtre contextuelle apparaîtra. Vous pouvez choisir de remplir automatiquement votre livre avec vos images sélectionnées ou les placer manuellement une par une. Vous pouvez également déplacer, supprimer, remplacer, échanger et transférer de nouvelles images tout en personnalisant votre livre. Vous avez la possibilité de changer de produit et de choisir un modèle différent si vous le souhaitez.
Options de remplissage
Remplissez manuellement les pages de votre album en ajoutant vos photos une par une. Choisissez le modèle d’album vide. Ne sélectionnez pas d’image. Sélectionnez Personnaliser mon livre dans le coin supérieur droit de votre fenêtre. Cliquez ou appuyez sur Continuer lorsqu’une fenêtre intempestive vous signalera que les pages de votre album ne seront pas remplies automatiquement.
Faites remplir automatiquement les pages de votre album avec vos photos, puis modifiez la présentation. Choisissez le modèle d’album avec auto-remplissage. Mettez vos photos en ordre d’apparition souhaité. La première image sera affichée sur la couverture du livre. Vous pouvez faire une sélection à l’unité ou Sélectionner tout. Ensuite, cliquez ou appuyez sur Personnaliser mon livre.
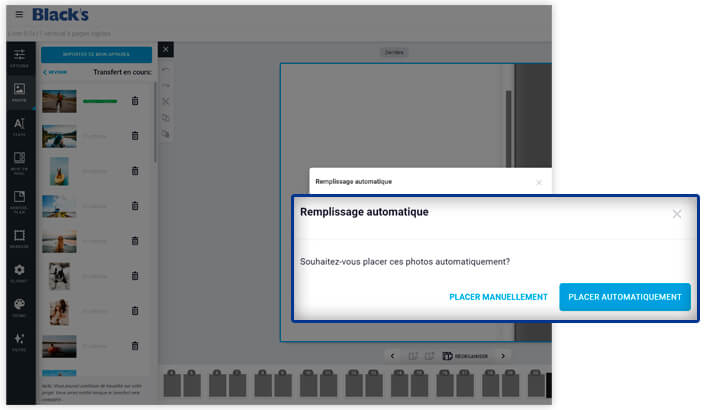
À quoi sert le point d’exclamation intempestif?
Le « ! » vous indique que la résolution d’image n’est pas suffisante. Le résultat pourrait être flou à l’impression. Nous vous recommandons de choisir une autre image.
Options d'image - Ajout et retouche d'images:
Pour ajouter une image à votre livre, sélectionnez la zone d'image dans la mise en page et cliquez sur le bouton Photo dans la barre d'outils. Choisissez une image et utilisez les options de retouche pour ajuster sa position, son zoom, sa rotation, et bien plus encore.
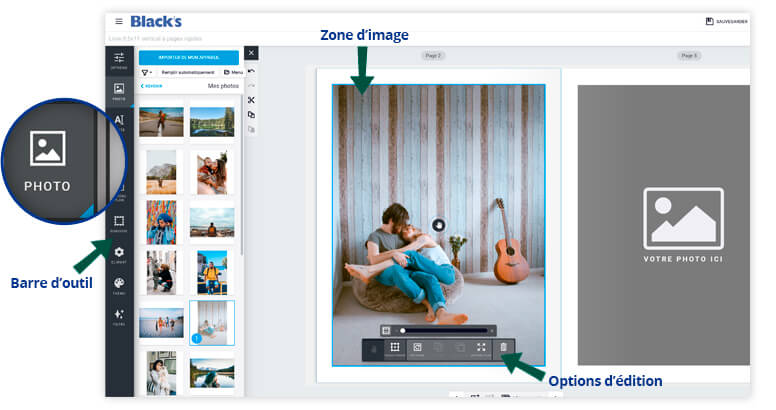
![]() Panoramique/Zoom : Sélectionnez, déplacez et redimensionnez une image.
Panoramique/Zoom : Sélectionnez, déplacez et redimensionnez une image.
![]() Transformation : Ajustez la position, la rotation et le recadrage d'une image.
Transformation : Ajustez la position, la rotation et le recadrage d'une image.
![]() Rotation : Faites pivoter une image.
Rotation : Faites pivoter une image.
![]()
![]() Avant/Arrière : Amenez une image vers l'avant ou poussez-la vers l'arrière.
Avant/Arrière : Amenez une image vers l'avant ou poussez-la vers l'arrière.
![]() Vide : Supprimez une image sélectionnée.
Vide : Supprimez une image sélectionnée.
Options texte – Ajout de texte
Utilisez le bouton Texte dans la barre d'outils pour ajouter des légendes à votre livre photo. Choisissez parmi une variété de polices, de couleurs et de tailles.
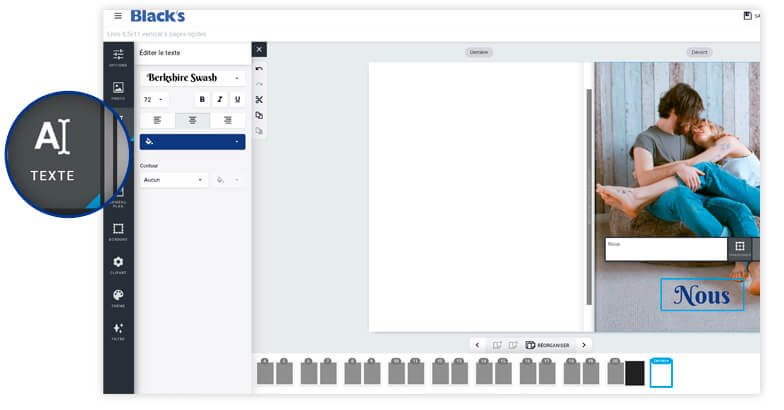
Plus d'options - Personnalisation de la mise en page
Vous pouvez personnaliser davantage la mise en page de votre livre en insérant des images ClipArt, en modifiant l'arrière-plan, en remplaçant des éléments visuels et même en ajoutant des pages supplémentaires. Vous pouvez également changer de format de livre en sélectionnant l'option Changer de produit.
![]() Filtre : Ajoutez un filtre noir, blanc ou sépia à une image.
Filtre : Ajoutez un filtre noir, blanc ou sépia à une image.
![]() Bordure : Encadrez une image.
Bordure : Encadrez une image.
![]() Mise en page : Modifiez la présentation.
Mise en page : Modifiez la présentation.
![]() Thème : Changez de mise en page.
Thème : Changez de mise en page.
![]() Clip Art : Insérez un fichier Clip Art.
Clip Art : Insérez un fichier Clip Art.
![]() Arrière-plan : Modifiez l'arrière-plan de la présentation, tel que la couleur ou l'image.
Arrière-plan : Modifiez l'arrière-plan de la présentation, tel que la couleur ou l'image.
![]() Annuler : Revenez en arrière en annulant la dernière action.
Annuler : Revenez en arrière en annulant la dernière action.
![]() Rétablir : Rétablissez la dernière action annulée.
Rétablir : Rétablissez la dernière action annulée.
![]() Couper : Supprimez un élément sélectionné.
Couper : Supprimez un élément sélectionné.
![]() Copier : Faites une copie d'un élément sélectionné.
Copier : Faites une copie d'un élément sélectionné.
![]() Coller : Collez un élément sélectionné que vous avez copié ou coupé.
Coller : Collez un élément sélectionné que vous avez copié ou coupé.
Bon à savoir
Lorsque vous personnalisez un livre ou un album photo, vous pouvez réorganiser l’ordre des pages de votre album. Vous pouvez ajouter et supprimer des pages ainsi que changer leur ordre d’apparition. Pour Réorganiser les pages, sélectionnez le bouton dans le coin inférieur droit de votre fenêtre.
Pour déplacer une « vue de pages », sélectionnez les deux pages du livre ouvert et glissez-les entre deux autres pages de votre album.
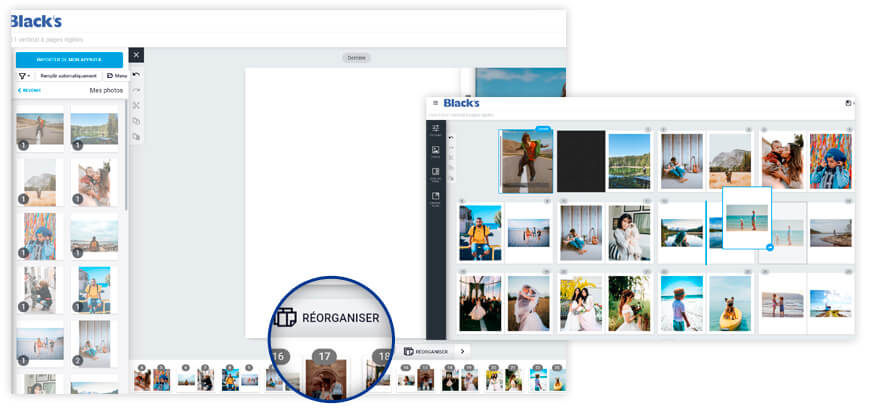
 Le bouton Ajouter permet d’insérer une vue de pages (deux pages).
Le bouton Ajouter permet d’insérer une vue de pages (deux pages).
 Le bouton Retirer permet de retirer une vue de pages (deux pages).
Le bouton Retirer permet de retirer une vue de pages (deux pages).
4. Commandez l'impression de votre livre photo personnalisé
Après avoir vérifié votre travail, sélectionnez Aperçu pour avoir une vue d'ensemble de toutes les pages. Si vous êtes satisfait, cliquez ou appuyez sur Ajouter au panier pour passer une commande d'impression en ligne.
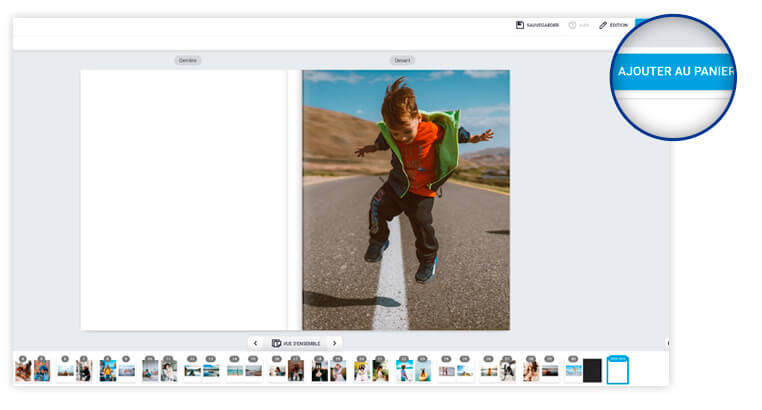
Questions récurrentes :
Où pouvez-vous faire imprimer un livre photo ou un album ?
Vous pouvez utiliser notre Outil de création et de retouche d'images pour réaliser un livre photo, le faire imprimer et livrer directement chez vous, n'importe où au Canada. Connectez-vous à votre compte, puis suivez cette procédure étape par étape.
• Ai-je besoin de fichiers provenant d'un appareil photo pour utiliser l'Outil de retouche en ligne?
Non ! Vous pouvez utiliser des images provenant de divers supports et sources, tels que des appareils photo, des téléphones, des tablettes ou tout autre appareil qui capture ou fournit une image de qualité. Si vous disposez d'un scanner, vous pouvez numériser vos photos et les enregistrer sur votre ordinateur. Il est également possible d'imprimer des images téléchargées à partir de réseaux sociaux, d'applications comme iCloud, Dropbox, Google Photos, Photobucket, Flickr, et bien d'autres. Cependant, la résolution de ces images peut parfois être loin d'être optimale pour l'impression.
Combien de temps faut-il pour recevoir un livre photo ?
Le délai de traitement moyen est de sept jours ouvrables.
Quels formats d'image sont acceptés ?
Nous acceptons les formats JPEG, BMP, PNG et TIFF. Pour des résultats optimaux, nous recommandons d'utiliser le format JPEG. Si vous avez des fichiers HEIC, nous vous suggérons de les convertir en JPEG à l'aide d'un convertisseur multimédia tel que iMyFone.
Peut-on s'attendre à des impressions de haute qualité ?
Absolument! Même les photographes professionnels nous font confiance pour imprimer leur portfolio.


















































































