Comment créer et imprimer un calendrier personnalisé en ligne
Créer votre propre calendrier personnalisé est facile et peut être fait sans effort depuis votre ordinateur ou votre appareil mobile. Avec un large choix de types de calendriers et de fonctionnalités à choisir, vous pouvez donner vie à votre vision. Explorez notre modèle de calendrier classique ou optez pour la version écologique, tous deux conçus pour offrir davantage d'options de personnalisation. Il vous suffit d'exporter vos images dans notre outil d'édition d'images convivial et de laisser libre cours à votre créativité en créant un calendrier photo unique. Que ce soit un calendrier thématique familial, une collection de paysages époustouflants, ou même une exposition nostalgique de photos vintage et de recettes précieuses, les possibilités sont infinies. Profitez du mode de prévisualisation pour vous assurer que chaque détail est parfait avant de passer votre commande. Une fois satisfait, enregistrez et commandez pour profiter d'un calendrier unique en son genre.
Étapes à suivre :
1. Choisissez un modèle de calendrier
Sélectionnez le type de calendrier souhaité. Notez que le calendrier classique et sa version écologique offrent plus d'options de personnalisation. Choisissez les attributs désirés et un modèle à partir duquel travailler. Si vous ne trouvez pas de modèle qui vous plaît, pas de soucis ! Les modèles ne sont qu'un point de départ, vous pouvez créer votre propre design à partir de zéro.
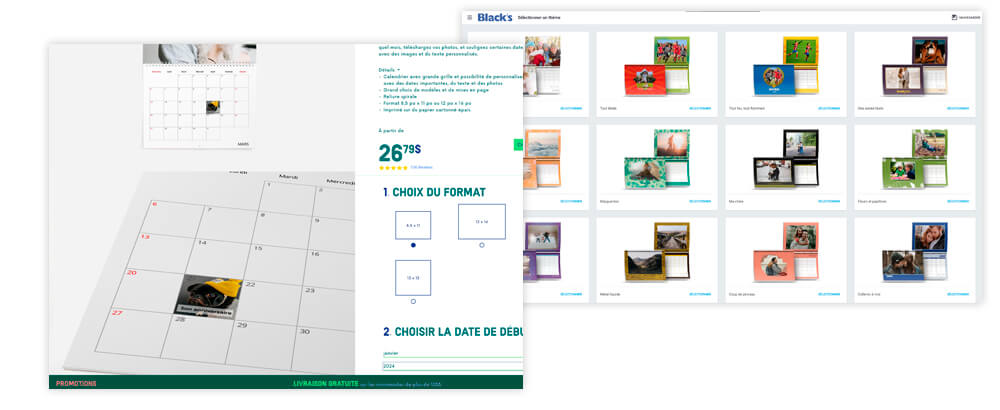
2. Exportez vos images et ajoutez-les au calendrier
Avant de commencer, voici quelques conseils. Regroupez vos imnages dans un dossier. Pour sélectionner plusieurs images à la fois, maintenez la touche CTRL (PC) ou CMD (Mac) enfoncée. Pour sélectionner toutes les photos d'un dossier, maintenez la touche CTRL+A (PC) ou CMD+A (Mac) enfoncée. Ensuite, importez vos fichiers d'image sur notre serveur à l'aide de notre outil d'édition en ligne. Vous pouvez téléverser des fichiers à partir de votre ordinateur ou de votre appareil mobile, de vos comptes de médias sociaux ou de projets précédents stockés sur nos serveurs. Profitez de cette expérience en studio numérique gratuite, accessible en ligne depuis votre ordinateur ou votre appareil mobile.
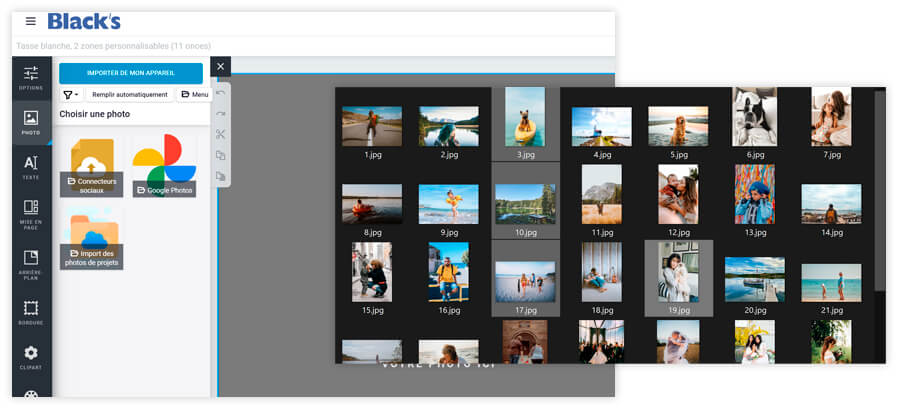
3. Personnalisez votre calendrier avec vos photos
Pour ajouter une photo à votre calendrier, sélectionnez la zone d'image (une zone grise dans la mise en page). Ensuite, cliquez sur le bouton photo dans la barre d'outils à gauche de votre fenêtre. Choisissez la photo que vous souhaitez ajouter au calendrier. Vous pouvez également retoucher les images, ajouter du texte, modifier la mise en page et inclure des événements personnalisés.
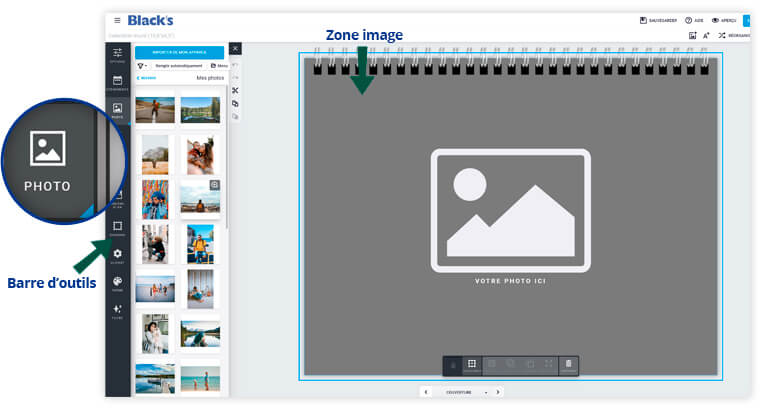
Options d'image - Ajout et modification de photos :
Sélectionnez une image pour faire afficher les options de retouche.
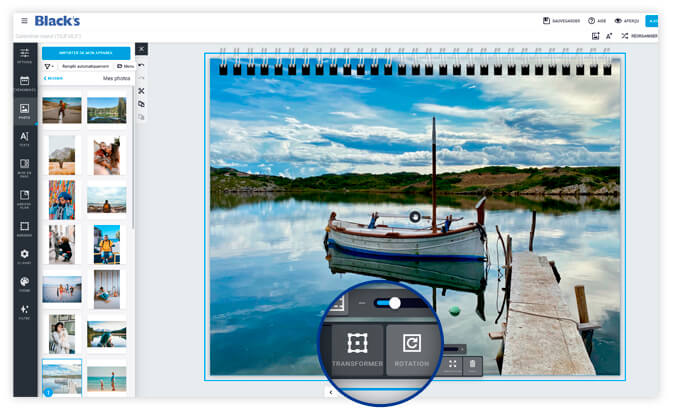
![]() Panoramique/Zoom : Sélectionnez, déplacez et redimensionnez une image.
Panoramique/Zoom : Sélectionnez, déplacez et redimensionnez une image.
![]() Transformation : Ajustez la position, la rotation et le recadrage d'une image.
Transformation : Ajustez la position, la rotation et le recadrage d'une image.
![]() Rotation : Faites pivoter une image.
Rotation : Faites pivoter une image.
![]()
![]() Avant/Arrière : Amenez une image vers l'avant ou poussez-la vers l'arrière.
Avant/Arrière : Amenez une image vers l'avant ou poussez-la vers l'arrière.
![]() Vide : Supprimez une image sélectionnée.
Vide : Supprimez une image sélectionnée.
Options de texte - Ajout de texte
Pour ajouter une légende à votre calendrier, sélectionnez la zone de texte et utilisez le bouton texte dans la barre d'outils à gauche de votre fenêtre. Diverses options de personnalisation seront affichées.
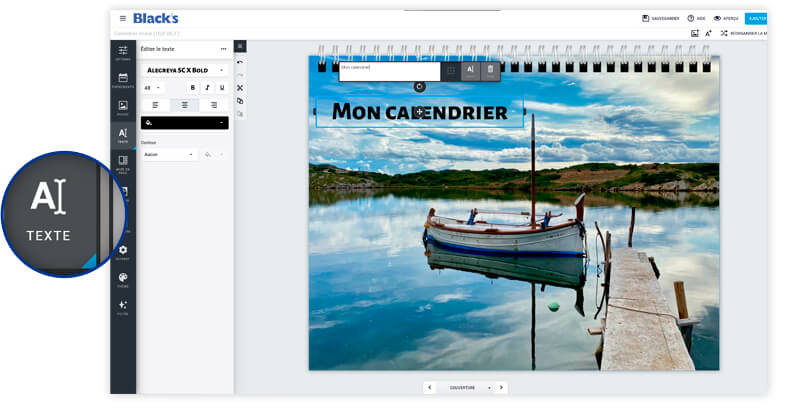
Autres options - Personnalisation de la mise en page du calendrier :
Vous pouvez modifier la mise en page de votre calendrier en utilisant les options dans la barre d'outils à gauche de votre fenêtre.
![]() Filtre : Ajoutez un filtre noir, blanc ou sépia à une image.
Filtre : Ajoutez un filtre noir, blanc ou sépia à une image.
![]() Bordure : Encadrez une image.
Bordure : Encadrez une image.
![]() Mise en page : Modifiez la présentation.
Mise en page : Modifiez la présentation.
![]() Thème : Changez de mise en page.
Thème : Changez de mise en page.
![]() Clip Art : Insérez un fichier Clip Art.
Clip Art : Insérez un fichier Clip Art.
![]() Arrière-plan : Modifiez l'arrière-plan de la présentation, tel que la couleur ou l'image.
Arrière-plan : Modifiez l'arrière-plan de la présentation, tel que la couleur ou l'image.
![]() Annuler : Revenez en arrière en annulant la dernière action.
Annuler : Revenez en arrière en annulant la dernière action.
![]() Rétablir : Rétablissez la dernière action annulée.
Rétablir : Rétablissez la dernière action annulée.
![]() Couper : Supprimez un élément sélectionné.
Couper : Supprimez un élément sélectionné.
![]() Copier : Faites une copie d'un élément sélectionné.
Copier : Faites une copie d'un élément sélectionné.
![]() Coller : Collez un élément sélectionné que vous avez copié ou coupé.
Coller : Collez un élément sélectionné que vous avez copié ou coupé.
Bon à savoir
Pour ajouter un événement, cliquez ou appuyez sur le bouton Événement dans le coin supérieur gauche de votre fenêtre. Choisissez un événement de notre liste ou créer un événement personnalisé à l’aide de l’option Ajouter un événement. Indiquez le mois durant lequel l’événement a lieu.
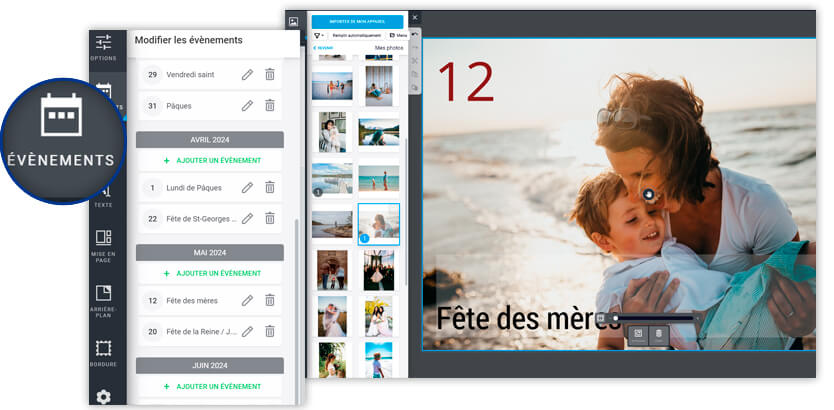
![]() Le bouton Crayon permet de personnaliser une cellule.
Le bouton Crayon permet de personnaliser une cellule.
![]() Le bouton Poubelle permet de supprimer l’événement.
Le bouton Poubelle permet de supprimer l’événement.
4. Commandez l'impression de votre calendrier photo personnalisé
Avant de passer votre commande, passez en revue votre travail en sélectionnant le bouton de prévisualisation. Parcourez les pages de votre calendrier pour vous assurer que tous les détails sont corrects. Si vous devez apporter des modifications, vous pouvez revenir à l'étape de personnalisation. Une fois satisfait, sélectionnez "Ajouter au panier" pour commander votre article personnalisé.
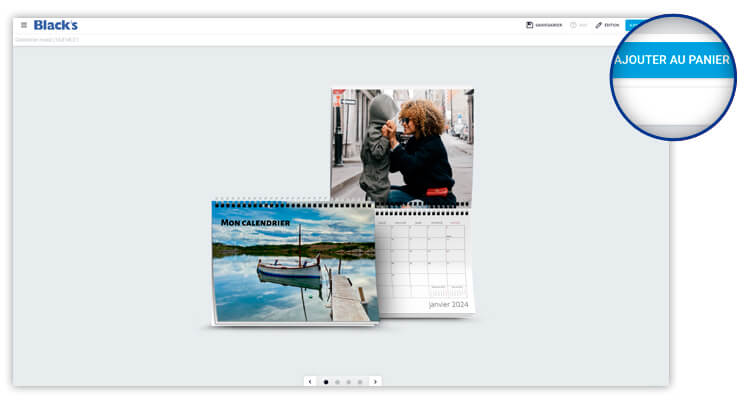
Questions récurrentes :
Est-ce que mes images doivent correspondre au format du calendrier ?
Non, vos photos et leur support médiatique n'ont pas besoin de correspondre. Nos modèles de calendriers sont disponibles dans différentes tailles : 11 x 8,5 pouces, 8,5 x 11 pouces, 12 x 16 pouces, 5,75 x 12 pouces, 8 x 8 pouces, 10 x 10 pouces et 12 x 12 pouces.
Ai-je besoin de fichiers provenant d'un appareil photo pour utiliser l'outil d'édition en ligne ?
Non ! Vous pouvez utiliser des images provenant de différents médias et sources, tels que des appareils photo, des téléphones, des tablettes ou tout autre appareil qui capture ou fournit une image de qualité. Si vous disposez d'un scanner, vous pouvez numériser vos photos et les enregistrer sur votre ordinateur. Il est également possible d'imprimer des images téléchargées à partir de réseaux sociaux, d'applications telles qu'iCloud, Dropbox, Google Photos, Photobucket, Flickr, et bien d'autres. Cependant, la résolution de ces images peut parfois être loin d'être optimale pour l'impression.
Quels formats d'image sont acceptés ?
Nous acceptons les formats JPEG, BMP, PNG et TIFF. Pour des résultats optimaux, nous vous recommandons d'utiliser le format JPEG. Si vous avez des fichiers HEIC, nous vous suggérons de les convertir en JPEG à l'aide du convertisseur multimédia iMyFone.
Quand recevrez-vous votre calendrier s'il est livré par courrier ?
Nous livrons partout au Canada et vous pouvez généralement vous attendre à recevoir votre calendrier dans un délai de sept jours ouvrables.


















































































